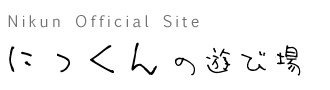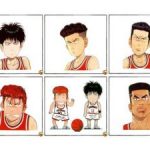こんにちは、にっくんです。
今日は、zoomのアプリを iphone や Android にダウンロードする方法をこちらに書きたいと思います。
(iphoneの画面で説明しますが、Androidでもやり方はほぼ同じです)
—————————–
■大まかな手順■
—————————–
①「App store」 or 「Google Play」で「zoom」と検索をかけて、「zoom」アプリをダウンロードする。
② ダウンロードが完了したら、アプリを開いて、「サインアップ」をする。
③ 登録したメールアドレスに届いているメールを開いてアカウントを有効化する
—————————–
①「App store」 or 「Google Play」で「zoom」と検索をかけて、「zoom」アプリをダウンロードする。
赤枠で囲った「App Store」をタップする。
(Androidの方は下記画像のような「Playストア」をタップ)
——-
赤枠で囲った検索ワード入力をタップして、「zoom」と入力する。
——-
「ZOOM Cloud Meetings」の横にある「入手」をタップする。
するとApple IDのパスワードを求められるので、入力してサインインをタップ。
パスワードが正しく入力されているとダウンロードが開始されるので、
完了するまで待ちます。
——-
② ダウンロードが完了したら、アプリを開いて、「サインアップ」をする。
ダウンロードが完了すると、赤枠のようなzoomのアイコンが追加されているので、
タップする。
——-
タップすると上記のような画面になるので「サインアップ」をタップする。
——
メールアドレス、名、性 を入力し、「サービス規約に同意します」にチェックを入れて
「サインアップ」をタップする。
——
③ 登録したメールアドレスに届いているメールを開いてアカウントを有効化する
すると、先ほど入力したメールアドレス宛に上記のメッセージが届くので、
「アクティブなアカウント」をタップする。
(万が一、メールが届いていない場合は、迷惑メールフォルダに格納されてしまっている
可能性があるので確認をする。
もしくは先ほどメールアドレスを間違えて入力したかも、という場合は再度入力をする)
——
そうすると、上記のような画面になるので、
後ほど、「サインイン」するときに必要なzoomのパスワードをここで設定します。
入力したら、「続ける」をタップします。
——
友達を招待するという画面になりますが、ここはスルーで大丈夫ですので、
「私はロボットではありません」をタップして、
「手順をスキップする」をタップします。
とりあえず、以上のところまでで大丈夫です。
次回立ち上げる時(サインイン)する時には、登録した
・メールアドレスと
・パスワードが
必要になりますので控えておいてくださいね♪